고정 헤더 영역
상세 컨텐츠
본문
개발자 옵션 켜기 / USB 디버깅 옵션 켜기
스마트폰을 USB로 연결하여 디버깅을 하거나, Shell에 붙어서 무엇인가를 하려면, 개발자 옵션을 켜 주어야 합니다.
간혹, USB를 연결하고도 ADB (Android Debugging Bridge)가 접속되지 않는데, USB 디버깅 권한이 없어서인 경우가 대다수 입니다.
ADB 사용하여 USB 디버깅 설정 / logcat 사용하기
삼성 갤럭시 및 안드로이드 폰의 개발자 옵션을 설정 하는 방법을 설명 드립니다.
상세 설명에 앞서 요약/정리 부터 들어갑니다.
[요약]
- 1) Android의 Setting 어플 실행
- 2) 소프트웨어 업데이트 메뉴 진입
- 3) 빌드번호 연속 누름 (7~10회)
- 4) 다시, 소프트웨어 업데이트 메뉴로 나와서, "{} 개발자 옵션" 생성 확인
- 5) "{} 개발자 옵션" 진입 후, "USB 디버깅" 사용으로 변경
- 6) USB로 스마트폰 연결 후, USB 디버깅 "허용" 버튼 선택
자. 이제 순서를 차례 차례 진행해 보겠습니다.
우선, 안드로이드의 "설정" 어플을 실행 합니다.
아래처럼, 설정 > 소프트웨어 업데이트 메뉴로 진입합니다.

소프트웨어 정보 메뉴 내부에 있는 "빌드 번호" 버튼을 연속으로 눌러 줍니다.
약 7회~ 10회 사이를 누르다 보면, 팝업 메세지가 하나 나타났다가 사라 집니다.

다시 "설정"의 최상위 메뉴로 나오면, 가장 아래 부분에 "{} 개발자 옵션" 이라는 버튼이 새로 나타나 있는 것을 확인 할 수 있습니다.

개발자 옵션 메뉴 내부에서, 스크롤을 내리다 보면, "디버깅 > USB 디버깅" 이라는 메뉴를 발견할 수 있습니다.
플래그를 ON으로 바꾸어 줍니다.
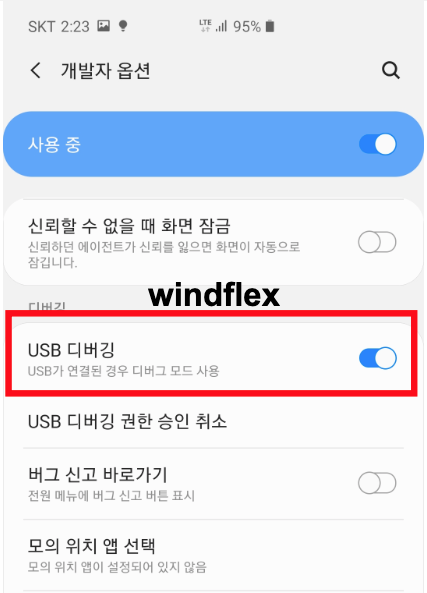
이제 USB 디버깅을 사용한 준비가 되었습니다.
USB를 연결하여, 스마트폰 화면을 보면, USB 디버깅을 허용할 지 물어봅니다.

"허용"을 선택 하면, 이제부터 ADB 및 USB 디버깅을 사용할 수 있습니다.
'IT 이야기 > IT 상식' 카테고리의 다른 글
| [블로그] 검색엔진 최적화 (SEO) - 사이트 중복을 피하라 (Canonical 태그) (0) | 2020.05.12 |
|---|---|
| [맥북] 맥북-안드로이드 USB 연결 (ft. MacOS - Android File Transfer , Homebrew) (6) | 2020.05.10 |
| 재택근무 필수 도구 (온라인 미팅 플랫폼) 7종 리뷰 및 사용법 - Google meets와 Zoom 무료 서비스로 충분하다 (2) | 2020.05.07 |
| Python 환경 1분만에 구성하기 - 크롬 브라우저 플러그인 (0) | 2020.04.22 |
| [블로그/수익] AdSense 정지 당했던 썰 - AdMob과 동일 계정 사용 유의 하세요 (6) | 2020.04.21 |





댓글 영역